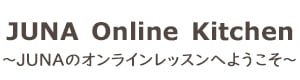2022/08/13 15:30
<YouTube「メンバーシップ」の登録(購入)方法>
~Android、パソコンから購入される場合~
「メンバーになる」
というボタンがあるので、まずそこをタップ、またはクリックします。
_________

__________
次に以下の詳細画面が出ます。
__________

___________
内容を確認していただき、再び「メンバーになる」をタップ、またはクリックします。
___________
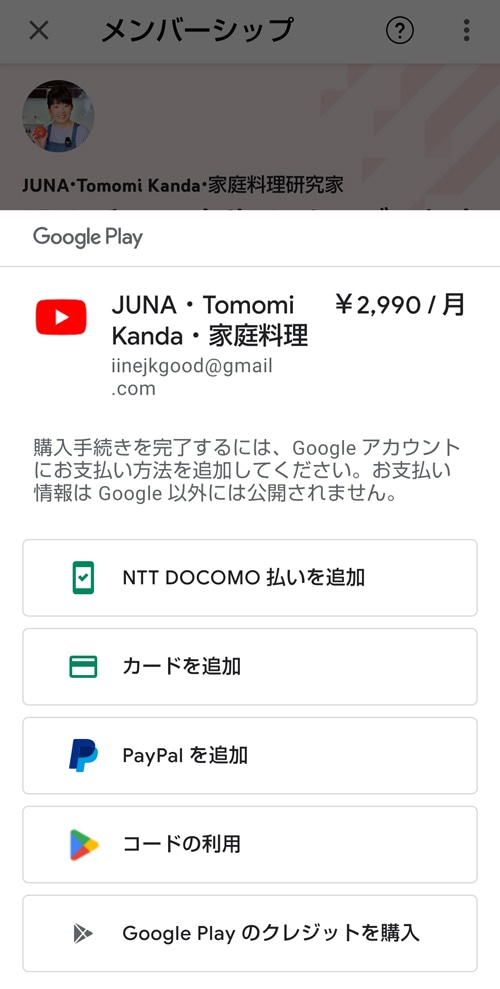
_____________
Androidの場合は、上記のようにお支払い方法がいろいろ出てきますので選択します。
その他の場合は、カード決済、PayPalがメインになります。
選択したら下にスクロールし、
_____________

___________
「定期購入」をタップ、またはクリックします。
すると、以下のようにパスワードを聞かれる場合があるので、
(ログインしていない場合など)
___________

___________
その場合は、Googleアカウントを取得したときに得たGメールアドレス(または登録したアドレス)が出ていることを確認し、
Googleのパスワードを入力します。
これで購入が完了いたします。
(パスワードの画面が出ない場合は、「定期購読」をタップした時点で購入が完了します)
その後、Gメールアドレス(または登録したアドレス)にYouTubeから
「メンバーシップに登録いたしました」
というメールが来ますのでご確認ください。
その後は、毎月自動でご指定のお支払い方法より支払いが行われます。
~iPhone、iPadから購入される場合~
__________

_________
YouTubeアプリから入ると
上記写真のように「メンバーになる」というボタンがなかったり、
ボタンがあったとしても、金額が高く表示されていたりします。
Appleストアの手数料が加算されているためです。
そのため、YouTubeアプリからのご購入はやめ、
以下のアドレス、またはQRコードよりJUNAの「メンバーシップ」にWebからアクセスをします。
https://www.youtube.com/c/JUNAqol/join
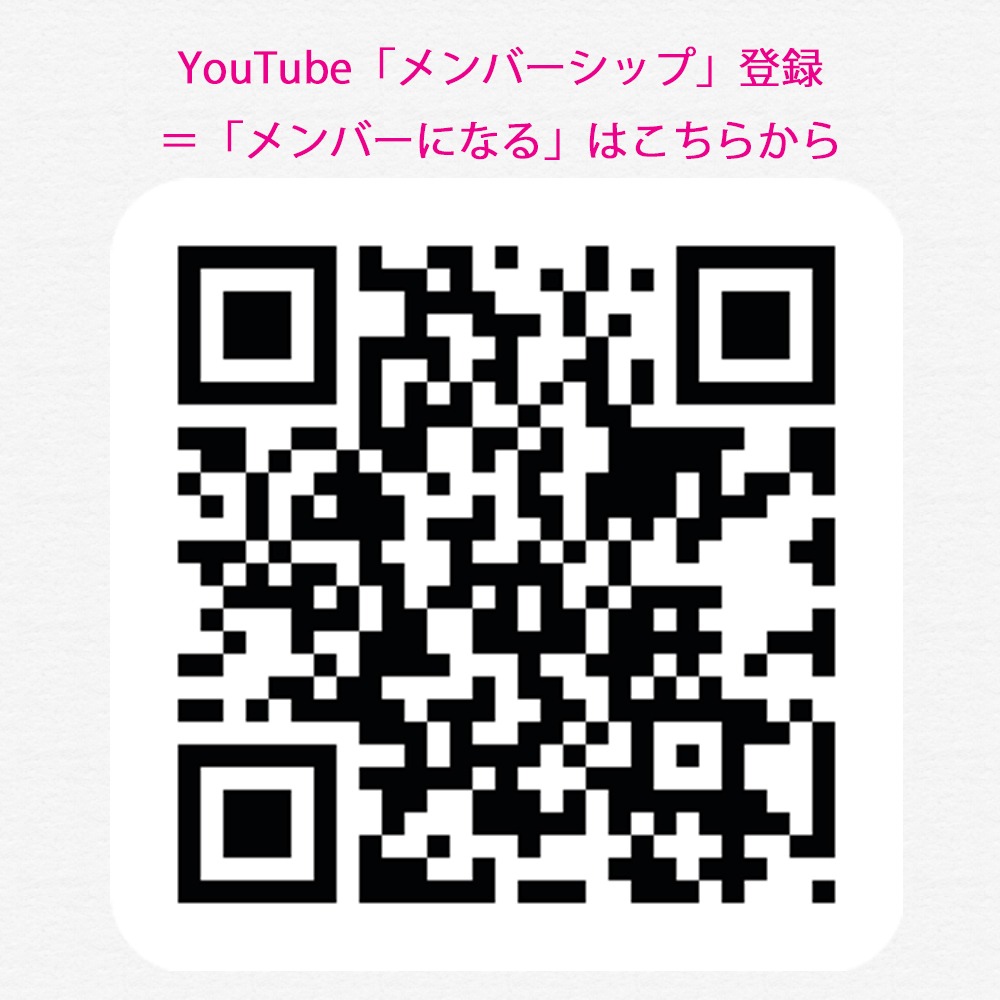
__________
スマホから上記QRコードをカメラで写すと、
__________

___________
上記のようにYouTubeリンクが出ますのでタップします。
___________

___________
すると、何のアプリで開くかを聞かれるので、サファリを選択して開きます。
___________

___________
上記画面が出たら下にスクロールしていただくと、
___________

___________
「メンバーになる」
というボタンがありますので、
そちらをタップします。
___________

__________
「購入手続きの完了」と出ますが、まだ完了していません。
金額の内訳が出て、さらに下にお支払い方法の項目が出るのでそこをタップし、
__________

__________
いずれかを選択します。
iPhone、iPadの方は、クレジットカードまたはPayPalのお支払いになります。
PayPalは銀行振り込みにも対応しております。
__________

__________
最後に購入ボタンをタップすれば完了です。
※iPhone、iPadの方も、もしGoogleアカウントのパスワードを聞かれたら、
Gメールアドレス(または登録したアドレス)が正しいことを確認し、
上記Androidの説明内にあるように設定したパスワードを入力をしてください。
その後、Gメールアドレス(または登録したアドレス)にYouTubeから
「メンバーシップに登録いたしました」
というメールが来ますのでご確認ください。
その後は、毎月自動でご指定のお支払い方法より支払いが行われます。